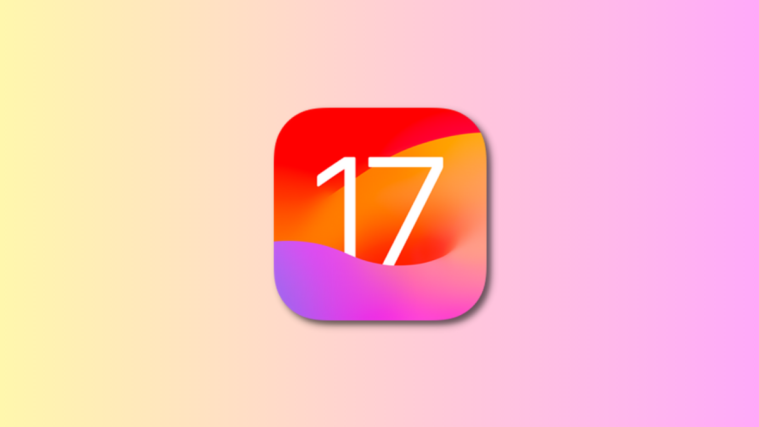What to know
- NameDrop is a new feature in iOS 17 that allows you to exchange contact information with someone using a simple gesture. Your Contact Poster is shared with a user when you bring your phone closer to theirs.
- You will need your Contact Poster set up and ready to use before you can use NameDrop on your iPhone. To use NameDrop, bring the top of your phone close to the top of the phone of the other user to exchange your contact information.
- Once NameDrop is triggered, you can choose to exchange contact information, or only receive the other user’s contact information. In either scenario, contact information is shared only when approved by both users.
Apple has introduced one a very quick — if not the quickest — way to share your contact information with another iPhone with NameDrop. Here is all you need to know about it.
What is NameDrop?
iOS 17 introduces NameDrop, a revolutionary feature utilizing Contact Posters. These personalized cards can be created for yourself and other contacts, appearing whenever you make calls. With multiple customizable options like photos, memoji, monograms, and more, you can tailor your Contact Poster to match your personality using preferred color schemes and fonts. When your iPhone is near another user’s, NameDrop automatically shares your poster, enabling both parties to exchange contact details effortlessly. The feature streamlines the process, eliminating the need to manually add information as it comes pre-customized by your contact according to their preferences.
Now that you’re familiar with NameDrop, here’s how you can use it on your PC. Needless to say, you will need to update your iPhone to iOS 17 to use this feature. If you haven’t updated your device yet, you can do so by heading to Settings > General > Software Update. You can then install the latest available update and follow the steps below to use NameDrop on your PC.
Note: You need to your Contact Poster for sharing your contact information NameDrop. If you haven’t created your contact poster yet, you can use this guide from us to do the same.
Related: How to Create a Contact Poster for Someone on iPhone With iOS 17
Once you have created your contact poster, you can use the guide below to use NameDrop.
Ensure Bluetooth is enabled on your iPhone and the receiver’s iPhone. You can check and enable the same using the control center. Swipe down from the top right corner of your screen.
Now tap the Bluetooth icon in the connections module to enable the same.
We can now enable NameDrop. Open the Settings app by tapping its icon.
Now tap General.
Tap AirDrop.
Now tap and enable the toggle for Bringing Devices Together under START SHARING BY.
Next, bring your phone closer to the top of the person’s iPhone with whom you wish to exchange your contact information. A seamless animation will signify once the contact information has been shared. Here’s what it looks like on both iPhones.
You will first be shown your own contact information. Tap Receive Only if you wish to only get the other person’s contact information without sharing your own.
Once the other person taps Share, their contact information will be shared with you. Additionally tap Share instead, if you wish to exchange contact information.
Once both of you tap Share your contact cards will be shared and visible on your screen. Tap Done in the top left corner to save the contact.
And that’s how you can use NameDrop to exchange contact information with someone when running iOS 17 on your iPhone.
What happens when NameDrop is triggered while your iPhone is locked?
Your information including your phone number and name is blurred when NameDrop is triggered while your iPhone is locked. This helps maintain privacy and ensures that no one can access your contact information without your approval.
We hope this post helped you easily get familiar with NameDrop and how you can use it to your advantage to share and exchange contact information with someone. If you face any issues or have any questions, feel free to reach out to us using the comments section below.