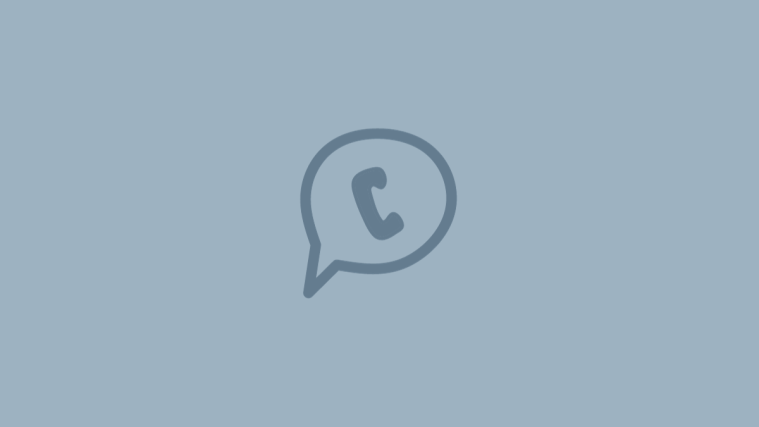What to know
- To send a video message on FaceTime, tap the Record Video button on the screen you get when someone doesn’t answer your FaceTime call.
- As of September 16, 2023, that’s the only way to send someone a video message.
- You can apply various effects, use the portrait mode, and preview your video message before finalizing and sending the same to the concerned user.
You can now send a video message to someone if they are unavailable and unable to take your FaceTime call. This way, you or someone can catch up on important messages and moments even if they are unavailable or busy. So, if you, too, are looking to send a video message using FaceTime when someone cannot pick up your call, then here’s how you can do that on your iPhone.
Related: How to Share Passwords Safely With Family on iPhone
How to send a video message on FaceTime on iPhone with iOS 17
Follow the steps below to send a video FaceTime message to someone who cannot receive your call. The message will appear on their iPhone, which they can use to catch up on the latest happenings or important moments.
- Requirements: iOS 17 update (check under Settings > General > Software Update).
You only get the option to send a video message once someone cannot receive your call. This option won’t appear if your call is declined after it has been picked up.
So, when someone doesn’t pick up your call or declines the call, you get the following screen, on which you have to tap Record Video to record and send a video message to the recipient.
A video recording will automatically initiate when you tap this option, which a countdown will denote.
Tap the Pause icon to customize various aspects of your video message.
You can also tap Cancel in the top left corner if you wish to abort recording a video.
Now, record the video message you wish to send as needed. Once you’re done, tap the stop icon at the bottom of your screen.
You can now tap the play icon to view a preview of the recorded video message.
If you aren’t happy with the recorded message, tap Retake to re-record the message.
You can also save the message to your Photos app by tapping Save in the top right corner of your screen.
Once you’re ready to send over the message, tap the send icon at the bottom of your screen, as shown below.
And that’s how you can send a FaceTime video message to someone if they’re unavailable.
How to view FaceTime video messages someone sent to you
When someone sends you a FaceTime video message if you are unavailable to receive their call, the video will show up under the missed FaceTime call, as shown below.
You will also receive a notification for the same, and you can tap on it, which will redirect you to the FaceTime app.
Simply tap on the video to view the video on your iPhone. You can now tap the play icon to view the video.
You can also use the icon at the bottom to scrub the video to a particular time if needed.
Tap Save in the top right corner to save the video message to your photos library.
Once you’re done viewing the message, tap < FaceTime in the top left to go back to the home page.
And that’s how you can view and manage received video messages in FaceTime in case you are unavailable to receive a call.
Unfortunately, as of writing this post, there is no way to disable the ability to receive FaceTime video messages in the FaceTime app. However, this can change with future updates, and we will keep this post updated in case that happens to be the case.